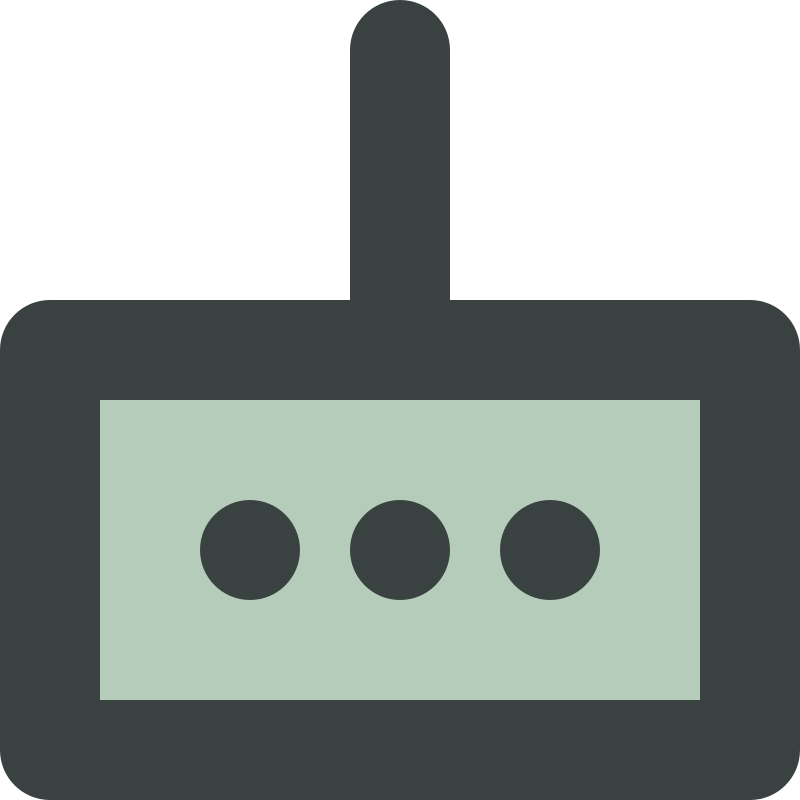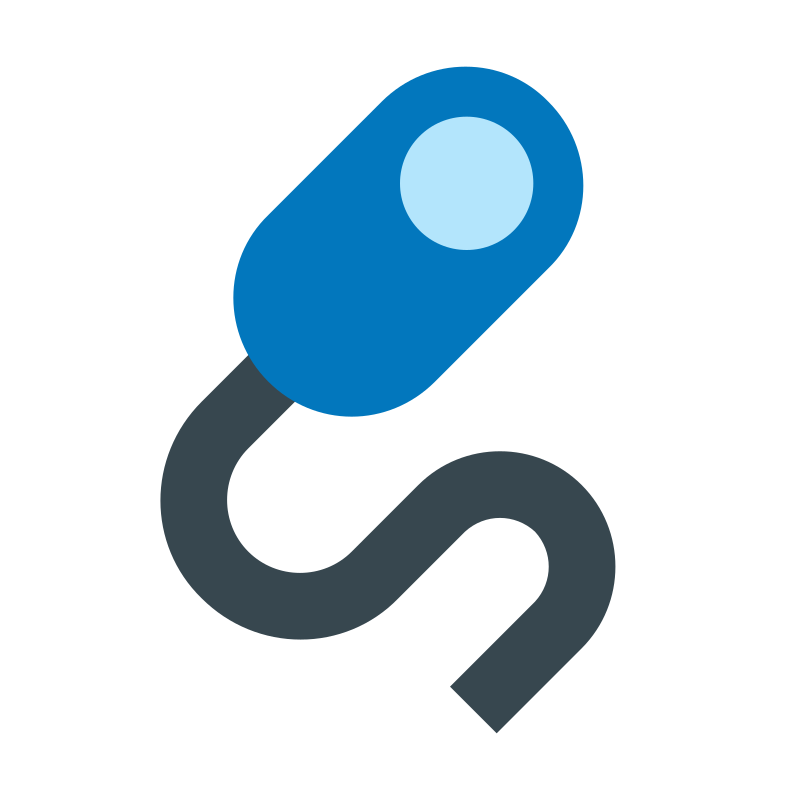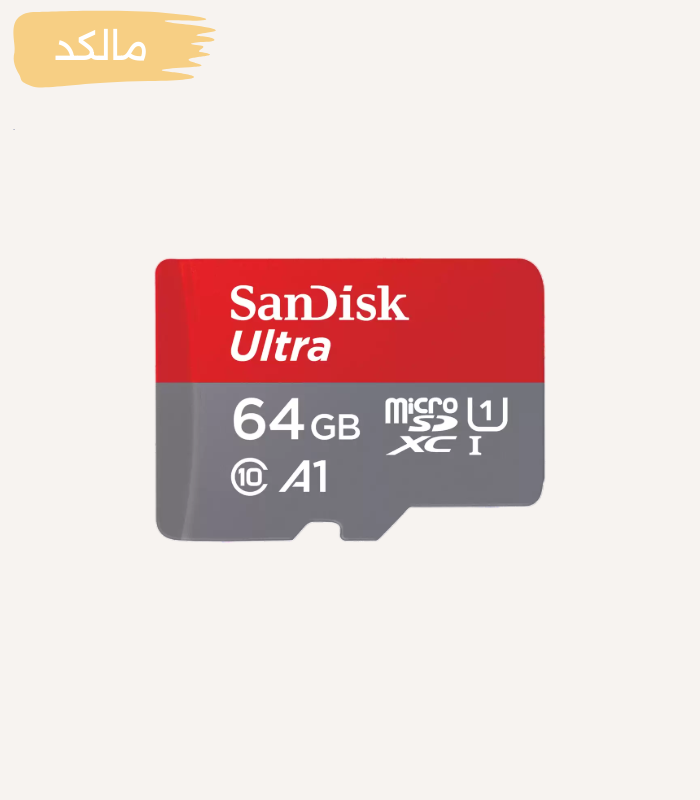بایوس مادربرد چیست و کجاست؟

معرفی بایوس (BIOS)
بایوس (Basic Input/Output System) یا سیستم ورودی/خروجی پایه، یکی از کلیدیترین نرمافزارهایی است که در هر مادربردی وجود دارد. زمان روشن شدن کامپیوتر، بایوس اولین برنامهای است که اجرا میشود و عملکرد آن اساسی و حیاتی است. بایوس بهعنوان نرمافزار پایهای شناخته میشود که وظیفه شناسایی و آغاز به کار سختافزارهای سیستم را بر عهده دارد. در واقع، بایوس پل ارتباطی بین سیستمعامل و سختافزارهای کامپیوتر است.
عملکرد بایوس زمانی که کامپیوتر روشن میشود، آغاز میشود. بایوس وظیفه دارد که وضعیت اولیه سختافزارها را بررسی کند و از سلامت و عملکرد صحیح آنها اطمینان حاصل کند. این فرآیند که به اصطلاح POST (Power-On Self Test) نامیده میشود، شامل تستهای اولیهای از جمله چک کردن حافظه RAM، واحد پردازش مرکزی (CPU)، و دیگر اجزای سختافزاری است. اگر بایوس تشخیص دهد که همه چیز بهدرستی کار میکند، کنترل سیستم را به بوت لودر و بهتبع آن به سیستمعامل واگذار میکند.
یکی دیگر از وظایف بایوس، مدیریت تنظیمات سختافزاری سیستم است. کاربران میتوانند از طریق منوی تنظیمات بایوس، تغییراتی در پارامترهای مختلف مانند اولویت بوت، تنظیمات ساعت و تاریخ، و همچنین تنظیمات مربوط به امنیت سیستم اعمال کنند. این قابلیتها به کاربران امکان میدهد تا سیستم خود را طبق نیازهای شخصیسازی شدهای که دارند، تنظیم کنند.
بهطور خلاصه، بایوس یکی از مهمترین نرمافزارهای تعبیهشده در مادربرد است که نقش ارتباطدهنده بین سختافزار و سیستمعامل را ایفا میکند و از طریق تنظیمات آن، کاربران میتوانند کنترلی دقیقتر بر روی عملکرد سیستم خود داشته باشند. بایوس با انجام تستهای اولیه اطمینان حاصل میکند که سیستم بهدرستی کار میکند و سپس کنترل را به سیستمعامل منتقل کند تا مراحل بوت ادامه پیدا کند.
تاریخچه بایوس
بایوس (BIOS) یا سامانه ورودی/خروجی پایه، در دهه 1970 برای نخستین بار معرفی شد. این نرمافزار پایهای که در چیپ ROM روی مادربرد قرار میگیرد، به عنوان یک واسطه بین سیستم عامل و سختافزار کامپیوتر عمل میکند و امکان بوت شدن سیستم را فراهم میسازد. بایوس با ارائه مجموعهای از توابع و دستورات، مدیریت اولیه سختافزار را انجام میدهد؛ اموری نظیر تنظیمات زمان و تاریخ، شناسایی سختافزارهای متصل به مادربرد و تعیین ترتیب بوت دستگاه.
در طول دهههای بعد از معرفی بایوس، تغییرات زیادی در این سیستم صورت گرفت. نسخههای اولیه بایوس عملکرد محدودی داشتند و تنها توابع پایهای برای مدیریت سیستم را فراهم میکردند. با پیشرفت تکنولوژی و افزایش پیچیدگی سختافزارها، نسخههای جدیدتری از بایوس توسعه یافتند که قابلیتهای بیشتری را ارائه میدادند. یکی از مهمترین تغییراتی که در بایوس انجام شد، افزودن قابلیت بروزرسانی نرمافزاری از طریق فلش کردن بود. این ویژگی امکان ارتقاء بایوس و رفع مشکلات احتمالی را برای کاربران فراهم میکرد.
با وجود بهروزرسانیهای متعدد، بایوس به دلیل محدودیتهای ساختاری خود، نیاز به جایگزین مدرنی داشت. این امر به معرفی UEFI (واسط نرمافزاری جدید) در اواخر دهه 2000 منجر شد. UEFI نسبت به بایوس قدیمیتر، سرعت بوت سریعتری را فراهم میکند و امکانات بیشتری نظیر پشتیبانی از درایوهای بزرگتر و امنیت بهتر دارد. UEFI همچنین از رابط کاربری گرافیکی و پروتکلهای پیشرفتهتری استفاده میکند که مدیریت سیستم را برای کاربران سادهتر میسازد.
در نهایت، با معرفی UEFI، نقش بایوس به حداقل رسید و اکثر سیستمهای جدید از UEFI بهره میبرند. این تغییرات و بهروزرسانیها نشاندهندهی روند تکامل بایوس و نیاز به هماهنگی با پیشرفتهای تکنولوژی است.
نقش بایوس در عملکرد مادربرد
بایوس نقش بسیار مهمی در عملکرد مادربرد دارد. بایوس به عنوان یک میانجی بین سختافزار و نرمافزار کامپیوتر عمل میکند و اطمینان حاصل مینماید که همه قطعات سختافزاری به درستی با هم در تعامل هستند. بایوس در واقع یک سیستم عامل ابتدایی است که روی حافظه غیر فرّار ذخیره میشود و هنگام روشن کردن کامپیوتر، قبل از بارگذاری سیستمعامل اصلی، اجرا میشود.
یکی از مهمترین وظایف بایوس، آزمون خودکار در هنگام روشن کردن سیستم (POST: Power-On Self-Test) است. در این مرحله، بایوس تمامی قطعات سختافزاری همچون پردازنده، حافظه رم، کارت گرافیک و دیسکهای سخت را بررسی کرده و اطمینان حاصل میکند که همه چیز در وضعیت صحیح قرار دارد. اگر هرگونه مشکلی در یکی از این قطعات وجود داشته باشد، بایوس با صدای بوق یا پیام خاصی، مشکل را به کاربر اعلام مینماید.
پس از انجام آزمایشات اولیه و تأمین اطمینان از سلامت قطعات سختافزاری، بایوس به سراغ راهاندازی سیستمعامل میرود. بایوس این وظیفه مهم را با جستجوی دستگاههای ذخیرهسازی که حاوی سیستمعامل هستند، انجام میدهد. این دستگاهها میتوانند شامل هارد دیسک، SSD، CD/DVD-ROM یا دیگر دستگاههای ذخیرهسازی باشند. پس از یافتن سیستمعامل، بایوس کنترل را به آن منتقل میکند و سیستمعامل شروع به بارگذاری مینماید.
بایوس علاوه بر این وظایف، تنظیمات مختلفی را هم برای کارکرد بهتر سیستم ارائه میدهد. این تنظیمات معمولاً از طریق منوی بایوس که با فشردن کلید مشخصی در هنگام روشن کردن سیستم قابل دسترسی است، قابل تغییر هستند. از جمله تنظیمات موجود در منوی بایوس میتوان به تنظیمات فرکانس پردازنده، ولتاژها و تنظیمات مربوط به دستگاههای جانبی اشاره کرد.
مکان فیزیکی بایوس در مادربرد
بایوس (BIOS) که مخفف “مجموعه دستورالعملهای ورودی و خروجی پایه” است، در واقع یک چیپ کوچک روی مادربرد هر کامپیوتر است. این چیپ معمولاً به شکل یک چیپ سیاه و مستطیلی با چندین پایه فلزی است که روی سطح مادربرد لحیم شدهاند. برای یافتن مکان فیزیکی بایوس، ابتدا باید کیس کامپیوتر خود را باز کنید. اغلب، بایوس نزدیک به CPU و به سمت پایین مادربرد قرار گرفته است.
در نظر داشته باشید که بایوس معمولاً با برچسب “BIOS” یا مارک سازنده مانند “AMI” یا “Award” مشخص میشود. با نگاه دقیقتر به مادربرد و بررسی چیپهای مختلف، میتوانید بایوس را شناسایی کنید. البته، همیشه مطمئن شوید که دستگاه خاموش و از برق جدا شده است تا از هر نوع آسیب به قطعات الکترونیکی جلوگیری کنید.
همچنین، به منظور دسترسی به اطلاعات بایوس، به هنگام روشن کردن سیستم میتوانید از کلیدهای خاصی مانند F2، F10، Delete یا Esc استفاده کنید که بسته به مدل و سازنده مادربرد متفاوت است. با وارد کردن این کلیدها، شما به تنظیمات مربوط به بایوس دسترسی خواهید داشت، جایی که میتوانید تغییرات موردنیاز را انجام دهید.
در شرایطی که نیاز به انعطاف بیشتری دارید، میتوانید از راهنمای مادربرد یا وبسایت سازنده برای پیدا کردن دقیقتر مکان چیپ بایوس استفاده کنید. این منابع معمولاً شامل تصاویری از مادربرد و نشان دادن مکان دقیق بایوس هستند که به کاربران در شناسایی و دسترسی به این بخش حیاتی کمک میکنند.
نحوه دسترسی به تنظیمات بایوس
تنظیمات بایوس به عنوان یکی از مهمترین بخشها در مادربرد، نقش حیاتی در راهاندازی و عملکرد صحیح سیستم ایفا میکند. دسترسی به بایوس معمولاً در مرحله اولیه راهاندازی سیستم انجام میشود، زمانی که کامپیوتر تازه روشن میشود. برای ورود به صفحه تنظیمات بایوس، کلیدهای ترکیبی خاصی وجود دارد که بسته به نوع مادربرد و تولیدکننده ممکن است متفاوت باشد.
در اکثر مادربردهای رایج، وقتی سیستم را روشن میکنید، پیامهای کوتاه نمایش داده میشود که کلیدهای مورد نیاز برای ورود به بایوس را نشان میدهند. به عنوان مثال، برای مادربردهایی که توسط ASUS یا MSI تولید شدهاند، کلید مورد نیاز ممکن است “DEL” باشد. در مقابل، در مادربردهای Gigabyte، کلید “F2” معمولاً برای دسترسی به بایوس استفاده میشود. برخی از مادربردهای دیگر، به ویژه در لپتاپها، ممکن است از کلیدهای دیگری مانند “ESC” یا “F10” استفاده کنند.
برای دسترسی به بایوس، هنگامی که سیستم روشن میشود، سریعاً کلید مورد نظر را چندین بار فشار دهید تا به صفحه تنظیمات بایوس وارد شوید. این فرآیند باید قبل از شروع سیستمعامل انجام شود زیرا پس از بارگذاری سیستمعامل، امکان ورود به بایوس وجود ندارد.
برای کاربران مبتدی که ممکن است با فرآیند دسترسی به بایوس آشنایی نداشته باشند، توصیه میشود که دستورالعملهای مربوط به مدل مادربرد خود را مراجعه کنند. همچنین، وبسایتهای تولیدکنندگان مادربرد اطلاعات جامعی در این زمینه ارائه میدهند که میتواند بسیار مفید باشد. بنابراین، آگاهی دقیق از مدل مادربرد و کلیدهای ترکیبی مربوطه میتواند روند دسترسی به بایوس را سادهتر کرده و از بروز هرگونه مشکل پیشگیری کند.
تنظیمات و قابلیتهای بایوس
بایوس مادربرد یکی از اجزای اساسی هر سیستم رایانهای است که امکانات و تنظیمات مختلفی را برای کاربران فراهم میکند. این بخش از سیستم بسیاری از نقشهای کلیدی را در تعیین نحوه عملکرد سختافزار و نرمافزار ایفا میکند. یکی از اصلیترین تنظیمات در بایوس قابلیت تغییر ترتیب بوت است. ترتیب بوت تعیین میکند که سیستم ابتدا از کدام درایو یا دستگاه برای بارگذاری سیستمعامل استفاده کند. این تنظیم اهمیت زیادی دارد، بهویژه زمانی که کاربر قصد دارد سیستمعامل جدیدی را نصب کند یا از دیسک نجات برای تعمیر سیستم استفاده نماید.
علاوه بر ترتیب بوت، تنظیمات مربوط به شبکه نیز در بایوس موجود است. پیکربندی شبکه در بایوس به کاربران اجازه میدهد تا تنظیمات مرتبط با کارتهای شبکه و پروتکلهای مورد استفاده را مدیریت کنند. این تنظیمات میتوانند تأثیر زیادی بر عملکرد شبکه و اتصال دستگاهها به اینترنت داشته باشند.
همچنین، بایوس امکان پیکربندی سختافزارهای مختلفی را فراهم میکند. تنظیمات مربوط به پردازنده، حافظه، و درایوهای ذخیرهسازی تنها نمونهای از این امکانات هستند. امکان تغییر ولتاژ، فرکانس و سایر پارامترهای مرتبط با عملکرد پردازنده در بایوس موجود است که میتواند بر کارایی کلی سیستم تأثیر گذارد. همچنین، برای تنظیمات حافظه نیز پارامترهایی وجود دارد که تأثیرات قابل توجهی بر سرعت و پایداری سیستم دارند.
بنابراین، بایوس به کاربر این امکان را میدهد تا بهطور دقیق و کامل پیکربندی سیستم خود را مدیریت کند. مهم است که هر تنظیم بهدرستی و با دانش کامل از تأثیرات آن بر سیستم انجام شود تا از عملکرد بهینه سیستم اطمینان حاصل گردد. هرگونه تغییر نادرست در این تنظیمات میتواند با عواقب جدی همراه باشد، لذا همیشه توصیه میشود که قبل از اعمال هر تغییری، اطلاعات کافی در مورد آن داشته باشید.
بهروزرسانی بایوس
بهروزرسانی بایوس یکی از اقدامات مهمی است که میتواند عملکرد مادربرد و به تبع آن، عملکرد کلی سیستم کامپیوتری شما را بهبود بخشد. بایوس مسئول اجرای اولیه سیستم است و به روز بودن آن میتواند باعث افزایش کارایی، سازگاری با قطعات جدید و حتی رفع مشکلات امنیتی شود.
با این حال، بهروزرسانی بایوس به عنوان یک فرایند حساس شناخته میشود و نیاز به دقت و توجه دارد. اولین گام برای بهروزرسانی بایوس، بررسی نسخه فعلی بایوس و مقایسه آن با نسخههای جدیدتر است که توسط شرکت سازنده مادربرد منتشر شدهاند. برای این منظور، میتوانید به سایت رسمی سازنده مراجعه کنید و نرمافزارهای مورد نیاز برای بهروزرسانی را دانلود کنید.
یکی از روشهای امن برای بهروزرسانی بایوس، استفاده از نرمافزارهای مخصوصی است که توسط سازنده مادربرد ارائه میشود. این نرمافزارها معمولاً دارای رابط کاربری سادهای هستند که مراحل بهروزرسانی را به طور خودکار انجام میدهند. با این حال، باید توجه داشت که فرایند بهروزرسانی نباید در وسط کار قطع شود، زیرا این کار میتواند باعث بروز مشکلات جدی و حتی از کار افتادن کامل مادربرد شود.
راه دیگر برای بهروزرسانی بایوس استفاده از USB است. در این روش، ابتدا بایوس جدید را از سایت سازنده دریافت کرده و آن را روی USB ذخیره میکنید. سپس کامپیوتر را با USB بایوس راهاندازی کرده و مراحل بهروزرسانی را انجام میدهید. این روش نیز نیاز به دقت بالایی دارد و باید مطمئن شوید که فایل بایوس صحیح و بدون اشکال است.
به طور کلی، بهروزرسانی بایوس میتواند بهرهوری سیستم را افزایش دهد و مشکلات موجود را رفع کند، اما این فرایند باید با دقت و طبق راهنماییهای شرکت سازنده انجام شود تا از بروز مشکلات جدی جلوگیری شود.
حل مشکلات بایوس
بایوس (BIOS) نقش حیاتی در عملکرد صحیح سیستمهای کامپیوتری ایفا میکند. با این حال، مشکلات مرتبط با بایوس ممکن است منجر به عملکرد نادرست سیستم شود. شناسایی و حل مشکلات بایوس میتواند بهبود قابل توجهی در کارکرد سیستم به وجود آورد. در این بخش، به ارائه راهنماییهایی برای حل مشکلات رایج بایوس میپردازیم.
یکی از مشکلات متداول بایوس، عدم بوت شدن سیستم است. این مشکل ممکن است به دلیل تنظیمات نادرست بایوس یا خرابی قطعات سختافزاری باشد. برای رفع این مشکل، ابتدا مطمئن شوید که ترتیب بوت به درستی تنظیم شده است. برای انجام این کار، وارد تنظیمات بایوس شده و ترتیب بوت را بررسی کنید. در صورتی که مشکل همچنان پابرجا است، بررسی قطعات سختافزاری مانند هارد دیسک و حافظه RAM ضروری است.
نمایش پیغامهای خطا نیز ممکن است ناشی از مشکلات بایوس باشد. به منظور حل این گونه مشکلات، ابتدا انواع پیغامهای خطای موجود در بایوس را شناسایی کرده و بر اساس آنها اقدام به تشخیص مشکل کنید. یکی از روشهای موثر برای حل مشکلات، بهروز رسانی بایوس است. توجه داشته باشید که این کار باید با دقت انجام شود، زیرا بهروز رسانی نادرست بایوس میتواند منجر به خرابی کل سیستم شود.
همچنین، در برخی موارد تنظیمات پیشفرض بایوس ممکن است مشکلاتی ایجاد کند که با بازگرداندن به تنظیمات اولیه قابل حل است. در این راستا، میتوانید با ورود به منوی تنظیمات بایوس و انتخاب گزینه Load Default Settings، تنظیمات بایوس را به حالت پیشفرض بازگردانید.
در نهایت، استفاده از منابع معتبر و مشاوره با کارشناسان ماهر نیز میتواند به حل مشکلات بایوس کمک کند. با شناسایی دقیق مشکلات و بهکارگیری روشهای مناسب، میتوانید از بروز مشکلات جدیتر جلوگیری کرده و از عملکرد بهینه سیستم خود اطمینان حاصل کنید.
مطالب پیشنهادی :